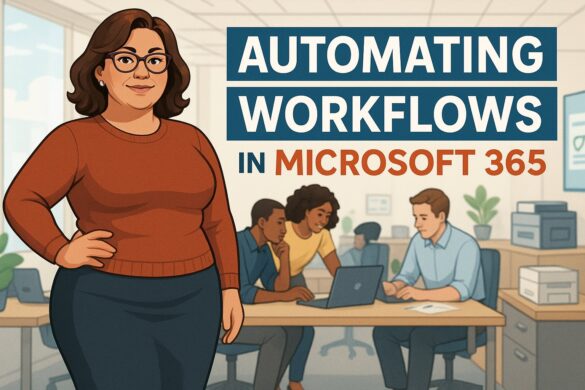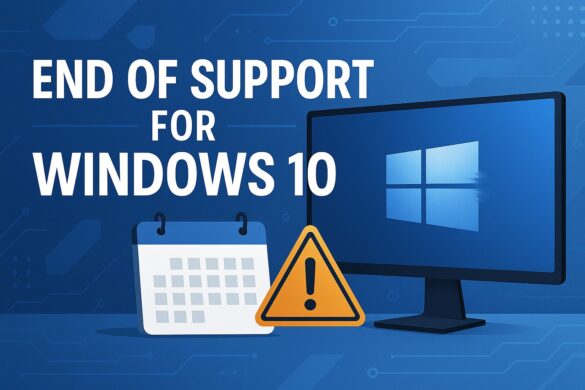Change Your Background Image on Chrome
Do you want to add a little bit of your personality to your web surfing and internet searches? It is easy with the Chrome browser and this simple guide.
Google’s is far and away the most popular search engine online. Besides returning helpful and fast search results, the website is streamlined and utilitarian in nature, letting visitors find the information they want without needing to deal with all the distractions of other search engines out there. And while the search bar on the home screen of Google’s Chrome browser is fine, some businesses and individuals may prefer a more customized experience such as adding a favorite photo or a company logo. Lucky, that is not a problem. Google, and the Chrome browser gives you the ability to choose any background image you want. And the best part is that’s it easy to set up!
How to Set Up a Personalized Google Background
- Load your Chrome browser. Chrome is a fast, secure, and easy-to-use browser, so, if you don’t already have it, download it now.
- Decide whether you want to use a pre-made Google theme or if you prefer to use one of your own photos. You can find a wide selection of pre-made themes to suit a wide variety of different styles and interests in the Google Store.
- Choose the pre-made theme you want. You can access the Google Store by launching the Chrome browser. Once the browser loads, look for the icon with the three dots in a vertical row. It is located to the far right of the address bar. Click on the icon and choose the Settings option near the bottom of the drop-down menu. From the menu on the left side of the Settings page, select Appearances. A new menu will open in the middle of your screen. Click on Themes from the new menu, and you will have access to dozens of themes from landscape photos to Zodiac symbols. Once you find a theme you want, choose Add to Chrome. Now when you open a new tab, your new theme will appear.
- Choose your own background image. Do you want to personalize your background even more? Then you can opt for using your own background image. You can do this by opening a new tab in the Chrome browser. On the bottom right of the screen is a button which says Customize. Older versions of Chrome may display a gear icon in the same place. Clicking on either will bring you to a Customize this page menu. Select Upload an image, and you can navigate to the file you want to upload. Once completed, open a new tab to make sure it worked.
- You can always reset. Do you prefer the official Google page? No problem, you can easily reset. Click on the Customize or gear icon at the lower right of the screen and select Restore default background.
Now that you know how to change the backgroud image, go ahead and experiment. You will be amazed how making one small change can have such a significant impact on a tool you use every day.