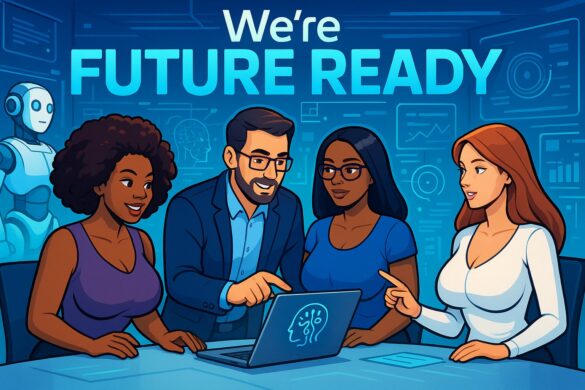Mastering the Art of Windows Desktop Icon Customization
A well-optimized desktop is vital for efficient digital navigation. Recognizing the nuances of user interface settings, this guide aims to provide step-by-step directions on Microsoft Windows desktop icon customization.
Following these instructions, users can redefine their digital workspace for enhanced accessibility and visual appeal.
Why Customize Your Icons?
Desktop icons, often termed the gateways to essential applications and files, must be readily accessible and visually clear. Tailoring their size and appearance isn’t merely an aesthetic choice; it’s a decision that impacts your daily computer experience. Hence, a guide like this seeks to elevate that experience by giving you control.
Step-by-Step Directions for Icon Customization
- Predefined Size Adjustments:
- Action: Right-click on an empty desktop area.
- Navigation: Hover over ‘View’ in the dropdown menu.
- Selection: Choose from ‘Small’, ‘Medium’, or ‘Large’ icons.
- Keyboard and Mouse Shortcuts for Incremental Adjustments:
- Position: Ensure your mouse cursor is anywhere on the desktop.
- Action: Hold the ‘Ctrl’ key on your keyboard.
- Adjustment: Scroll the mouse wheel up for larger icons and down for smaller ones. Release the ‘Ctrl’ key once you reach the desired size.
- Holistic Screen Customization through Display Settings:
- Action: Right-click on an empty desktop area.
- Navigation: Select ‘Display settings’.
- Adjustment: Locate the slider under ‘Change the size of text, apps, and other items’. Move this slider to adjust the overall scale of on-screen items, which includes icons.
![]()
Additional Tips for an Enhanced Desktop Experience
- Maintain a Clutter-Free Desktop: Regularly remove unneeded icons and organize the essentials to ensure efficient accessibility.
- Screen Resolution Matters: For the best viewing experience, ensure your screen resolution is optimized for your monitor. Head to ‘Display settings’ > ‘Resolution’ to make adjustments.
- Use Windows Accessibility Features: Navigate to ‘Settings’ > ‘Ease of Access’ > ‘Display’. Here, options like ‘Make text bigger’ can complement your icon size adjustments, especially for those with visual impairments.
In Conclusion
Optimizing your desktop environment offers more than just visual appeal—it ensures a user-friendly, efficient digital workspace. Whether you’re a tech novice or a seasoned professional, this guide is crafted to empower you with the knowledge to tailor your Windows desktop experience to your preferences. Dive in and enjoy a truly personalized digital journey.