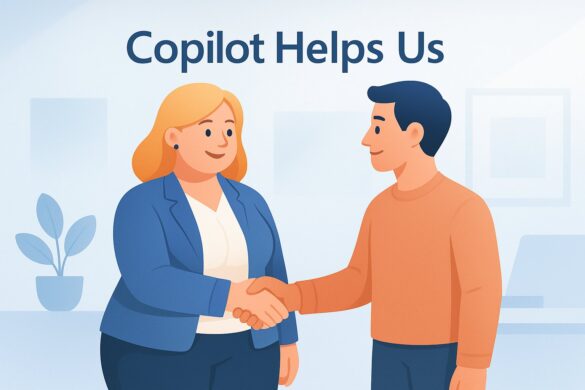Essential Time-Saving Excel Tips for Baton Rouge Businesses
Excel is a premier application used by many industries to perform tasks like framing business plans, creating financial reports, and producing budget reports. Simply put, Excel spreadsheets help systematize and simplify work life.
Excel has various features, shortcuts, and tools that save time, improve workbook integrity, and simplify data analysis. Whether you use it in the office or at home, using time-saving features means that you can begin the next task sooner.
Regardless of how skillful you are at using Excel, you’re probably applying more effort than required to simple tasks. Fortunately, several time-saving tips enhance efficiency when working in Excel.
While Excel is a robust spreadsheet tool, mastering it can be time-consuming, and it demands patience to work with Excel spreadsheets. Here are three tips to help you fly through your workbooks, spreadsheets, and related tasks quickly.

Tip #1: Moving a column without inserting, cutting, or deleting a column
It is easy to make the change if you have a spreadsheet made of several columns and decide they would work better when interchanged. It saves you from having to retype those columns. Here are the steps to moving a column from one position to another without inserting, cutting, or deleting any column.
- Select the target column by right-clicking and highlighting it. You can also use the Cntrl+Shift+Down arrow to select all the data in a column below a cell.
- Hover briefly over the right or left border of the column until Excel displays a four-arrow cursor.
- Right-click, drag, and drop the highlighted column to the desired position.
- At this point, right-click and select shift right and move by left-clicking it.
Tip#2: Using Paste Values
Many people easily access the autosum by highlighting and pressing Alt. Some select copy and right-click to access paste values, while others prefer to copy and use the Alt+H+V+V shortcut. It may seem quick and simple, but it involves too many clicks and too much work.
You can perform quick calculations like addition, subtraction, multiplication, or division in Excel using Paste Values instead of formulas. This feature is user-friendly and is conveniently useful for minor calculations to complete your task faster and more efficiently. Here is the process for how to add Paste Values onto the quick access toolbar in Excel:
- On the quick access toolbar, search and select more commands.
- Select to customize the quick access toolbar
- Go from popular to all and look for Paste Values under the letter V
- Add Paste Values and place them as Alt 1, Alt 2, or Alt 3 depending on how often you plan to apply it, and click OK.
Tip#3: Using Flash Fill to combine data
Flash Fill systematically combines and derives data efficiently based on the data pattern constructed in the original column.
For example, enter the data in the first cell if the first column has 123/ABC/456 and you want to extract the value ABC into the second column. Excel will know the pattern and display what you command by simply using Flash Fill in the Data Tools group on the second cell.
You can also flash fill to combine the data. For instance, if you have dates in the first column, you can use Flash fill to formulate the first column by entering the correct date pattern and first letters in the second column. Simply put, if you want to extract or combine the data, use Flash Fill by typing the pattern of how you want it to appear.
To access flash fill using your keyboard, use the formula Ctrl+E. Using this tip not only saves you a few keystrokes but also enables you to avoid potential typos. This technique is more efficient than the conventional route of re-entering data by combining it manually.