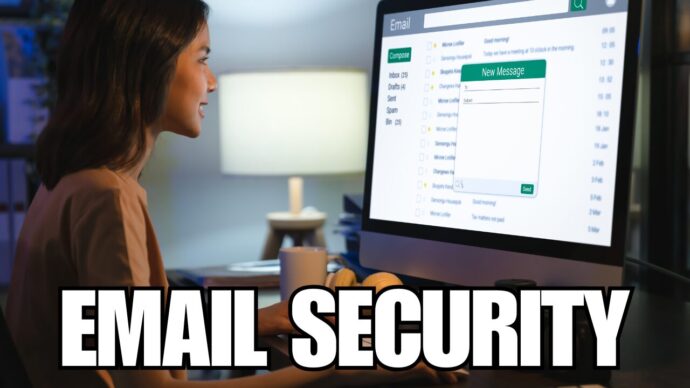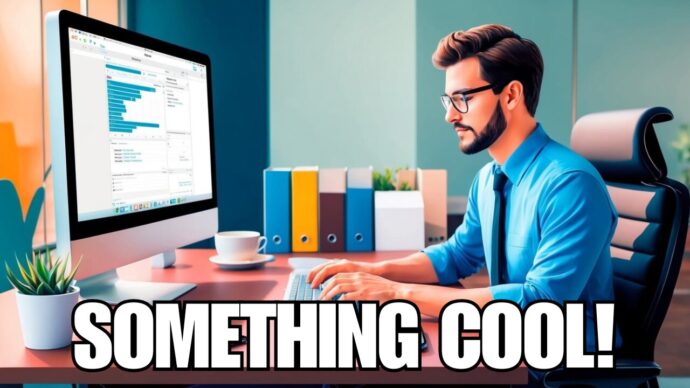25+ Microsoft Excel Shortcuts to Boost Your Productivity
Are you getting your money’s worth out of this productivity tool? Find out how to save insane amounts of time and frustration with these 25 Microsoft Excel Tips

When it comes to processing data, Microsoft Excel is everything to everyone. But because it’s a vast tool, many people never take the time to discover the Excel shortcuts relevant to them.
Obviously, these Excel shortcuts aren’t really secrets. No one’s hiding them from you. But because we don’t learn them, we waste a lot of time in an otherwise very streamlined and powerful productivity tool.
Franklin Covey, the author of the bestseller business classic, 7 Habits of Highly Effective People, said we need to take the time to “sharpen the saw”. Are you working with a dull blade by not using Excel to its fullest? Check out these Excel tips that will instantly sharpen your skills.
Ctrl+End moves you to the bottom right-hand corner of your worksheet. Because this stays within the cells in which you currently have data points, shortcuts like this let you quickly move from one side of the sheet to the other. You don’t have to endure the frustration scrolling too far.
Similar navigation shortcuts include:
- Ctrl + Home – Go to upper left-hand corner.
- Ctrl + Down Arrow – Go to lowest cell in the currently highlighted column.
- Ctrl + Up Arrow – Go to the top cell in the current column. But keep in mind that if you have a blank cell in the column, it will stop there whether you’re going up, down, left or right.
- Ctrl + Right – Go to the far right of the current row.
- Ctrl + Left – Go to the far left in that row. Home key also does this.
Use the Go To Box
In the upper left-hand side of Excel, above your worksheet, you’ll find a Go To box. Simply point and click into the box. Then you can type any coordinates to go directly to a cell. For example, G102. If you’re working with a large sheet, Microsoft Excel tips like this are indispensable.
Keyboard shortcuts will always save time once you know them. But it’s when you’re on devices that have difficulty with point and click systems that you’ll save the most time.
Use F5 or Ctrl + G to pull up the Go To box automatically. Then type, press enter and go.
Use this same shortcut to select ranges of cells.
You can further use Go To Special, which is in the bottom right of the Go to Screen. This takes you directly to cells that meet a particular requirement. For example, if several cells on a spreadsheet should have a formula, this gives you a visual of which cells are missing formulas to help you validate your data.
From here, while the cells are highlighted, you might choose to add special formatting to make your sheet more understandable at a glance.
Highlight Cells Without the Mouse
Once again, your mouse is a terrible way to navigate in Excel. As you try to highlight groups of cells across columns, you inadvertently select other cells and can’t seem to get the right ones selected.
Yes, there are some better ways to select large numbers of cells with Excel shortcuts.
Ctrl+A highlights all cells with data points in them. Press Ctrl + A again to highlight the whole sheet.
Or highlight a specific section with this keyboard-mouse combo. Just start at the top-left cell of the part you want to select. Then Shift + click into lower right cell with the mouse. This highlights everything vertically and horizontally in between those cells.
You can accomplish the same thing without the mouse if needed. Simply move to the starting cell (always top left) for your highlighted area. Then hold the shift key and use the arrows to highlight across a row, down a column or across columns/rows.
You can also keep holding shift and move the arrows until you get it just right. Or use the mouse plus keyboard technique first. Then fine-tune what you select by pressing shift again and then using the arrows.
This is perfect for erasing large sections or formatting areas of your sheet.
But let’s say that the cells you want to highlight aren’t all next to each other. You can still highlight them together. But you will need the mouse for this one. Hold select while clicking the various cells, you’d like to highlight.
Once you’ve highlighted these cells, use Microsoft Keyboard shortcuts like:
- Ctrl + B – Bold
- Ctrl + I – Italic
- Ctrl + U – Underline
And know that even if you’re using Excel on a Mac, you still have similar shortcuts. In most cases, the Command key replaces CTRL.
Improve Cell Data Entry Speed
Data entry is the centerpiece of Excel. But there are definitely some right and wrong ways to do it when treating Excel like the productivity tool it is. Check out these Microsoft Excel tips for faster and more accurate data entry.
- Highlight an occupied cell and start typing to replace the data. There’s no need to delete or backspace first. But be careful. You could accidentally erase a cell this way.
- Edit more detailed cell data from the formula bar instead of in-place. This is especially effective if you have formatted your sheet to not show all the data in a particular cell because it’s long. Just click the cell and then click into the appropriate place in the text to start typing within that bar.
- Use in place editing when small amounts of data in a cell. Simply double click to open the cell for editing.
Excel Shortcuts & More
We’ve only scratched the surface. So practice these 20+ tips and you’ll be eager to learn more. For more ways to increase your individual and corporate productivity, follow our blog.
![]()